1. Extract the files in Bootsect.zip, USB_prep8, and PeToUSB.
2. Copy the PeToUSB(exe) executable into the USB_prep8 folder.
3. Double click the executable named usb_prep8.cmd inside of the USB_prep8 folder.
- USB_prep8 will appear.

4. Press any key to continue. 
- PeToUSB will appear.

- Note. Make sure "Enable Disk Format", "Quick Format", and "Enable LBA (FAT16x) are checked.
5. Click start to Format the USB Drive.
6. Once the format is complete, DO NOT close the USB_prep8 and PeToUSB windows yet.
7. Open command prompt and locate the folder where bootsect.exe is saved.
6. Once the format is complete, DO NOT close the USB_prep8 and PeToUSB windows yet.
7. Open command prompt and locate the folder where bootsect.exe is saved.
- Important! Close any window displaying the content of the USB drive.
- NOTE that X is the drive letter of the USB drive.
- Change the drive letter accordingly.
- If all went well you should see "Bootcode was successfully updated on all targeted volumes."
10. Close bootsect command prompt and PeToUSB window.
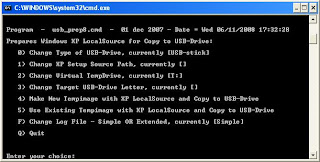
- A new window from USB_prep8 will appear.
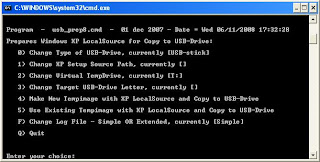
11. Press 1 and then enter.
15. Press "Y" and then enter when it ask you to format the TempDrive.
16. After formating, press enter to continue.
21. Close USB_prep8 window.
C. Installing Windows XP thru Flash Drive(USB).
1. Make sure your Computer is configured with USB as the primary boot device.
2. Insert your USB drive and boot up the Computer.
- A folder browse window will open for you to browse to the location of your Windows XP setup files (a.k.a. your cdrom drive with Windows XP CD inside).
- Enter a drive letter not currently assigned to any drive on your PC.
- Enter the drive letter of your USB drive.
15. Press "Y" and then enter when it ask you to format the TempDrive.
16. After formating, press enter to continue.
- It will now start copying files from CDROM (with Windows XP setup files CD) to the TempDrive.
- A pop up box will appear asking you to copy the files(from TempDrive) to USB drive.
- Once the script has completed copying the files, a pop up window will appear asking if you would like the USB drive to be preferred boot drive U:
- It will now ask you to unmount the TempDrive.
21. Close USB_prep8 window.
C. Installing Windows XP thru Flash Drive(USB).
1. Make sure your Computer is configured with USB as the primary boot device.
2. Insert your USB drive and boot up the Computer.
- On the startup menu you have two options, GUI Mode and Text Mode Setup.
- From this point on, it is just like any other windows XP installation.
- Make sure you delete ALL partitions and recreate a single partition or you will get the hal.dll error message.
- Once the text mode portion of setup is complete it will boot into the GUI mode.
- Do not remove the Flash Drive until the setup is complete and you will see the Desktop.
For more information and technical support click this link.

2 comments:
If you don’t know how to get it then let me tell you that all the way through this website you can get startup manager.This site offers the best registry cleaner.
I have been looking for similar solution with which I can install Operating system on my clients computers using the Flash Drive. I will use this solution from now on and would also try this solution for Vista.
Post a Comment